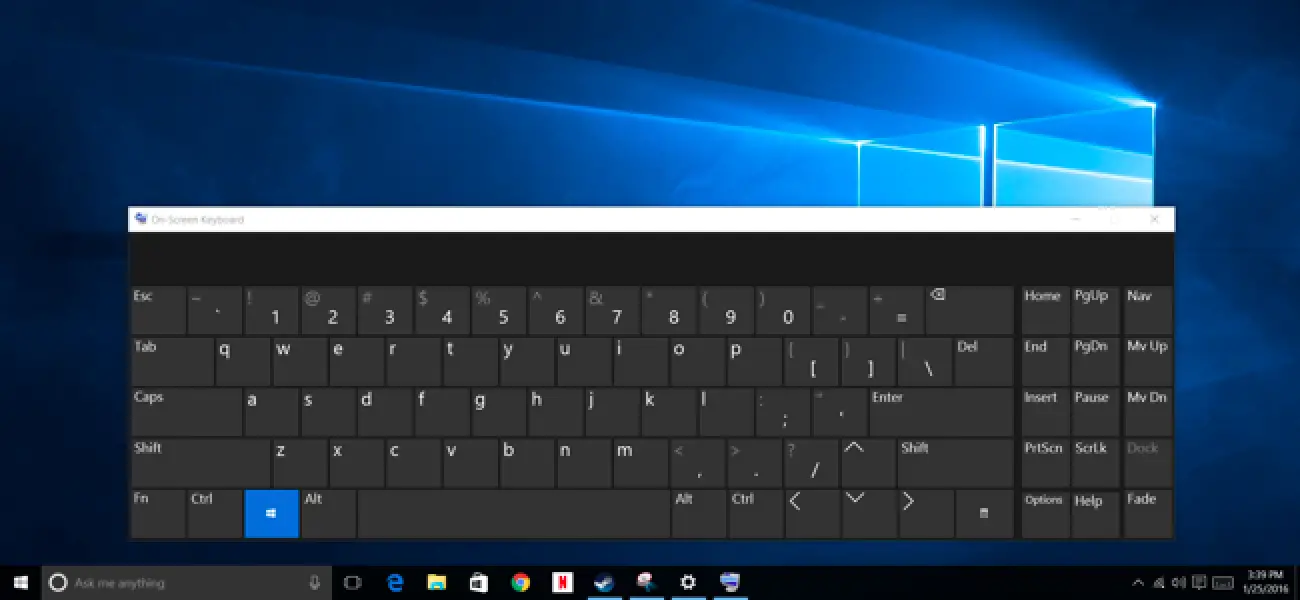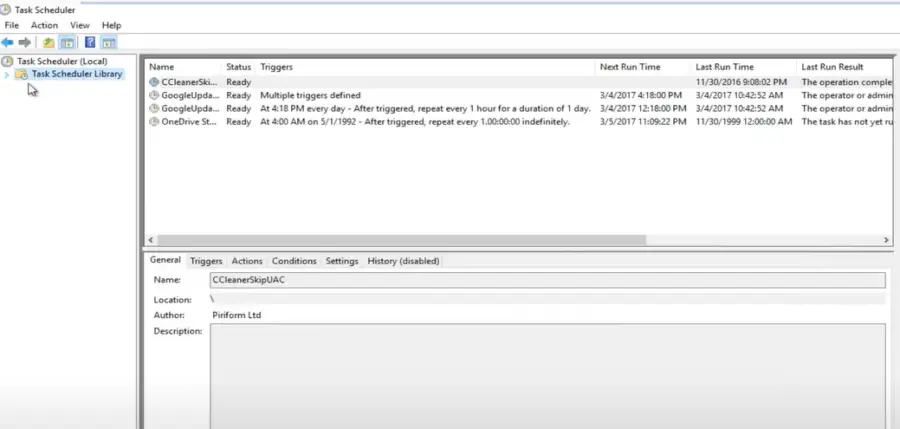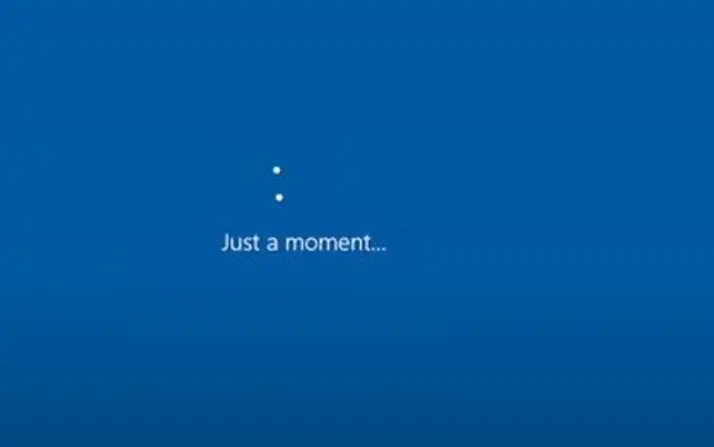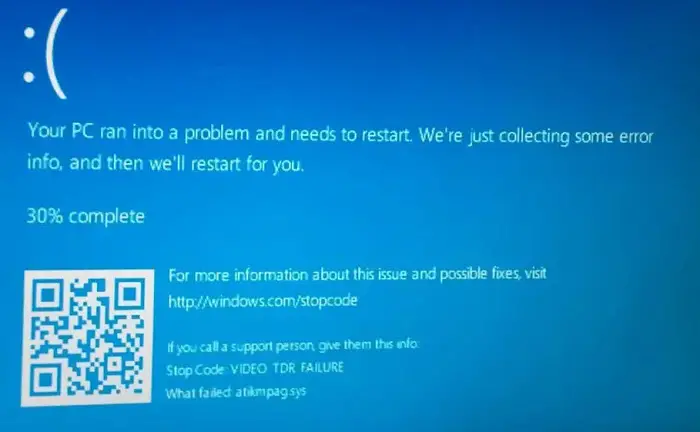How to Fix Keyboard Input Lag in Windows 10 (Full Guide)
Do you have keyboard input lag in your Windows 10 machine? If yes I will show you how to easily resolve the lag below.
Incorrect Bluetooth and or wireless settings will cause your keyboard to lag and run slow. It is important to make sure the correct options are set.
Why Does My Computer Have a Delay When Typing?
The most common reason for a delay when you are typing are, Keyboard repeat rate needs to be increased in keyboard properties. Low battery or weak signal if using a wireless keyboard, your system is running low on system memory or high CPU usage.
Incorrect keyboard settings can also cause slow typing. It is important to make sure that certain setting have also been set.
Below I will go through all the possible solutions that I know about.
How to Fix Keyboard Input Lag in Windows 10
To fix keyboard input lag in windows 10 follow these steps
- Click start and type in run and hit enter
- In the run box type in control keyboard then hit enter
- In the keyboard properties screen make sure the repeat rate pointer is dragged all the way to the right hand side (As shown below)
- Next click on the hardware tab
- Left click on standard PS/2 Keyboard
- Click on properties
- Confirm that in the device status box you can see the text “The device is working properly”
- If there are any errors in this window take a look at the keyboard driver issue section below
- Click ok
- Click ok
- Try typing again in an application like microsoft word or notepad
Change Windows 10 Ease of Access Keyboard Setting
Next we need a keyboard setting within windows 10 ease of access, to do this follow these steps
- Click start and click on settings (Cog Icon)
- Click on ease of access
- Click keyboard in the menu on the left
- Under keyboard scoll down to “Filter Keys” and turn the setting to off
- Close down the ease of access window
- Again text to see if the keyboard lag is still there
Run The Windows 10 Keyboard Troubleshoot Tool
Using a tool built in to windows 10 we can scan your windows 10 for known issues that cause keyboard lag / slowness issues. To use this tool follow these steps
- Click start and type in troubleshoot and click on the troubleshoot application
- Scroll down and click on keyboard
- Click on Run the trouble-shooter
- The tool will now run and will automatically fix any issues it finds
- Restart your machine
- If you still have an issue continue to the next step
Update Keyboard Device Driver
The device driver that windows 10 is using could be causing the issue. Below I will show you how to update the driver.
- Click start and type in device manager and hit enter
- Expand the keyboards field
- Under each keyboard listed right click on it and select update driver
- If an updated driver is available it will automatically get installed
- Restart your machine
Re-Install Keyboard Device Driver
Sometimes the device driver needs to be uninstalled and reinstalled, Below I will show you how to reinstall the driver.
- Click start and type in device manager and hit enter
- Expand the keyboards field
- Under each keyboard listed right click on it and select uninstall device
- Restart your machine
- When you log back in to windows 10 the driver will automatically reinstall
- Wait a few minutes for the driver to be re-installed before testing if the keyboard lag issue has been resolved
Resolving Bluetooth Mouse and Keyboard Lag Issues In Windows 10
If you are using a bluetooth keyboard there are a few bluetooth and wireless settings we need to check.
Batteries In The Keyboard
We need to start with the basics, Replace the batteries in your keyboard with new batteries. This will rule the batteries in or out for causing the issue.
Disable Power Management
On some machines the power management might be causing the issue. It is recommended to turn off the keyboard power management as this will give you the best performance when using your keyboard and will help to reduce the lag of your keyboard.
To disable power management do the following
- Click start and type in device manager and hit enter
- Expand the Bluetooth field
- Double click on each bluetooth device one by one
- Click the properties
- Click power management tab
- Untick the box next to “Allow the computer to turn off this device to save power”
- Restart your machine
Enable Bluetooth Devices to Find the PC
Now we need to make sure the allow bluetooth devices to find this pc is enabled.
- Right click on the Bluetooth icon in the taskbar
- Select open settings
- On the right hand side scroll down and click More Bluetooth options.
- Check the Allow Bluetooth devices to find this PC
- Click Apply then OK
How To Fix Wireless Keyboard Lag In Windows 10
To fix wireless keyboard lag in windows 10 you need to check the usb connection between your computer and the transceiver, Resynchronize your keyboard with the receiver and also check the device drivers your system are using for the keyboard.
Batteries In The Keyboard
We need to start with the basics, Replace the batteries in your keyboard with new batteries. This will rule the batteries in or out for causing the issue.
Check USB Connection
There are a few things we need to check with the USB connections which I will go through below
- Unplug any other USB devices from your system, it is possible that there is a lack of power to the USB ports for your keyboard
- If you are still experiencing keyboard slowness when typing move the USB receiver to another USB port
- Move the USB receiver and keyboard closer together
Resynchronize Your Keyboard
Resyncing your keyboard with the receiver can also help in this situation. To re-sync your keyboard do the following
- Press the sync button on your keyboard until the light starts to blink
- Press the sync button on the USB receiver (Some receivers do not have a sync button)
- If the green light is constantly on (Not blinking) then your keyboard has been re-sync
Signal Interference
Do you have a wifi router or any other wifi devices next to your machine? If yes they can be causing interference to your keyboard. Wifi devices include
- Wi-fi routers / switches
- USB Network WIFI
- Mobile Phone / Cell Phone
- Wireless Printers
- Wireless Mouse
If possible move this devices away from your keyboard just to test if the keyboard lag improves.
Keyboard Input Lag Only In Games
If your keyboard is only lag whilst in games it is most likely an issue with the system CPU running high or your system memory has run out and the system is paging to disk.
To confirm this do the following
- Open task manager before you launch your game
- Confirm CPU + Memory utilization is low
- Launch your game
- When the keyboard starts to lag or go slow exit the game
- Take a look at the CPU or Memory utilization
- If the utilization is high you will need to update the CPU and or memory in your machine
Other fixes could include
- Turning off VSYNC in the game
- Turn off steam overlay if playing steam games
Source for the above two fixes
Conclusion
I have gone through all of the fixes I am aware of for slow keyboard response issues in windows 10. I hope you have found this guide useful

Hello, I am the owner of this site. I have 25+ years experience of IT. Check us out on the below social platforms.